Nota : ce Tech Tips a été réalisé avec la version 3DEXPERIENCE R2022x.
1. Description du problème
A plusieurs reprises des clients nous ont sollicité pour une même question : existe-t-il une base de matériaux prédéfinis et si oui comment peut-on l’importer dans son “Tenant” 3DEXPERIENCE afin de les utiliser dans une future simulation ?
Nous allons au travers de cette astuce, répondre à cette question.

2. Prérequis et vérifications
Contrôlons tout d’abord si la version R2022x (ou supérieure) de la 3DEXPERIENCE est bien la version actuellement installer sur votre machine.
Pour se faire, connectez-vous dans un navigateur internet à votre Plate-forme et déroulez sur une de vos Apps la petite flèche à droite de l’icône. Il vous sera indiqué la version actuellement utilisée et s’il y a lieu d’installer une mise à jour (Hotfix etc.).
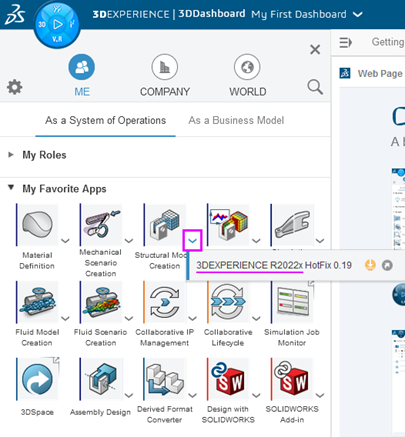
Vérifions également si des matériaux sont déjà présents ou non dans votre Cloud. Cliquez sur “My Content” comme suit :
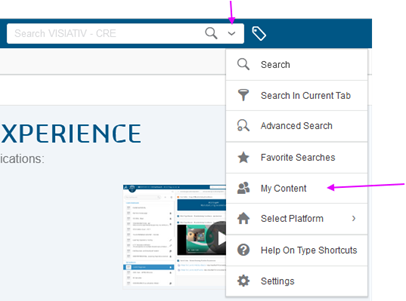
Dans la fenêtre 6W Tags, filtrez avec “Core Material“. Visualisez vos résultats sur la partie de droite.
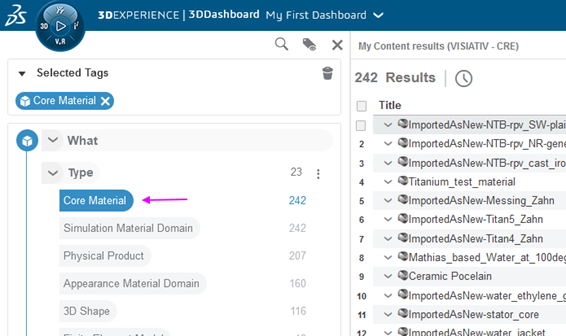
![]() Tip : Si le menu 6WTag n’est pas visible il suffit de cliquer sur l’étiquette à droite de la barre de recherche.
Tip : Si le menu 6WTag n’est pas visible il suffit de cliquer sur l’étiquette à droite de la barre de recherche.

Si après cette ultime vérification vous n’avez aucun Matériaux de disponible, il faudra procéder à l’importation de ceux-ci.
A ce stade un autre prérequis est indispensable :
Dans le Browser Internet toujours en allant sur la flèche à droite de vos icônes de simulation, vérifiez que les contenus optionnels sont bien installés. Si la mention “Install Optional Content Now” apparaît, procéder à l’installation ce complément.
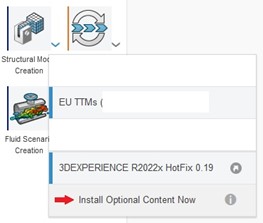
![]() Il faudra le faire sur une des icônes correspondant à votre rôle de simulation structurelle, comme le rôle de Structural Performance Engineer, mais aussi sur toutes autres icônes desservant d’autres rôles de simulation comme le rôle FMK (Fluid Dynamics Engineer) ou bien encore l’injection plastique par exemple.
Il faudra le faire sur une des icônes correspondant à votre rôle de simulation structurelle, comme le rôle de Structural Performance Engineer, mais aussi sur toutes autres icônes desservant d’autres rôles de simulation comme le rôle FMK (Fluid Dynamics Engineer) ou bien encore l’injection plastique par exemple.
3. Chemin d'accès des fichiers Matériaux prédéfinis
Après installation de ce contenu optionnel, nous pouvons allez récupérer les fichiers contenant la base de matériaux prédéfinis.
Il faut chercher sous :
C:\Program Files\Dassault Systemes\B424_Cloud_Content\win_b64\resources\materials
Ces fichiers auront l’extension “.3dxml”.
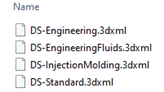
4. Import des bases de Matériaux prédéfinis
Voyons à présent comme procéder à leur l’importation.
Il faut tout d’abord démarrer une locale Apps, comme par exemple la 3DPlay,

choisir ensuite dans quel Espace Collaboratif je souhaite importer ces données.
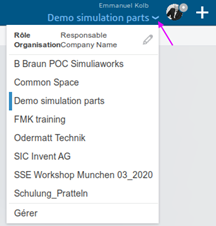
Cliquez sur la touche + en haut à droite, puis choisir Importer, sélectionnez le répertoire où se trouve le fichier .3dxml , choisissez le fichier à importer, effacez le préfixe si non désiré et enfin cliquez OK pour terminer.
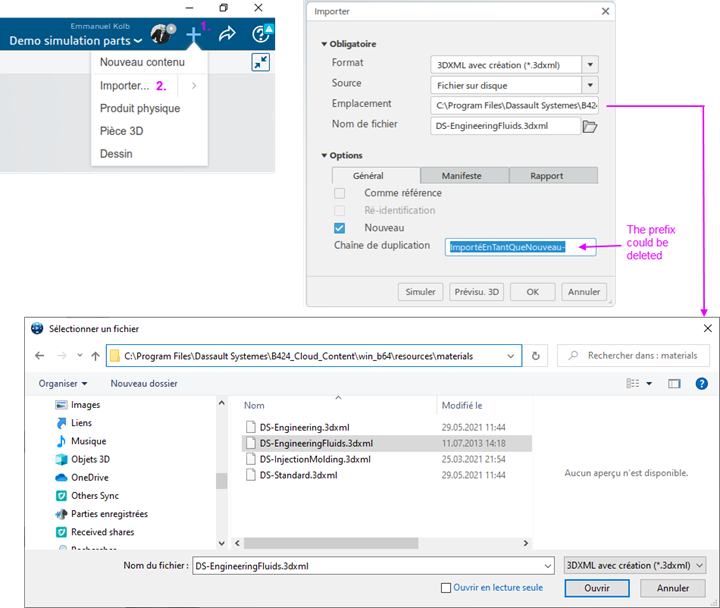
L’import s’exécute et une confirmation avec le nombre d’éléments importés s’affiche :
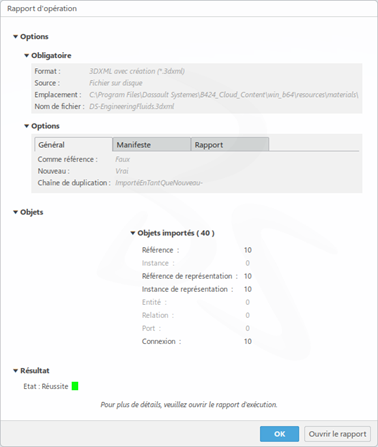
5. Vérification des nouveaux objets importés
J’ai importé le Matériaux “Kerosene”, je saisi directement dans la barre de recherche le mot.

Je peux voir que ce matériau prédéfini pour les études en CFD est à présent disponible et utilisable dans ma Plateforme.
Ceci nous amène à la fin de cette Astuce Technique dans la 3DEXPERIENCE. En espérant avoir pu vous aider et à très bientôt pour une nouvelle astuce !
Auteur de l'article
Emmanuel Kolb, Application Engineer chez Visiativ
Quoi de neuf dans le monde de la CAO ?
Restez informé grâce à notre fil d’actualités alimenté régulièrement par nos experts métiers : des zooms sur les nouveautés produits, des trucs et astuces, des tutoriels, des témoignages, des top listes, des success stories, des photos et des comptes-rendus des évènements…
Abonnez-vous à notre newsletter:
